ענייני תצוגה
| מערכת: | 2014/15 moodle2 MISC |
| קורס: | תשובות לשאלות נפוצות |
| ספר: | ענייני תצוגה |
| הודפס על-ידי: | Guest user |
| תאריך: | 25/04/2024, 15:13 |
תיאור
נתקלתם בבעיה? חפשו כאן את פתרונה.
תוכן עניינים
- ענייני תצוגה
- איך להפוך את הקורס לזמין עבור הסטודנטים?
- איך נותנים שם ליחידת הוראה?
- איך ומתי כדאי ליצור תפריט בתמונות של יחידות ההוראה?
- הוספת תמונה בתפריט יחידות ההוראה
- יישור טקסט לימין (עברית) או לשמאל (אנגלית)
- לאן נעלם סרגל עריכת הטקסט?
- אחד הבלוקים הצדדיים (משבצות) נעלם לי, מה עושים?
- בסרגל 'עורך הטקסט' חסרים לי כלים שונים של עריכת טקסט, איפה אוכל למצוא אותם?
- באיזה עורך טקסט כדאי לי להשתמש - Atto או TinyMCE ?
- הסרטון שהעליתי לא מתנגן, מה עושים?
- הנוסחאות המתמטיות לא מוצגות כראוי, מה עושים?
- הסטודנטים מחולקים לקבוצות, אבל הקבוצות לא מוצגות
- איך לבדוק כיצד נראה אתר הקורס בעיניי הסטודנטים?
שאלות הנוגעות לחומרים שהעליתם לאתר הקורס אבל לא מוצגים בדיוק באופן שעליו חלמתם

איך להפוך את הקורס לזמין עבור הסטודנטים?
בבלוק ה"ניהול" שבצדי העמוד הראשי של הקורס לחצו על "הגדרות".
בדף שייפתח תחת "הגדרות כלליות" שנו את הגדרות ה"זמינות" :
בחרו ב"קורס זה זמין לסטודנטים".
בסיום אל תשכחו ללחוץ על שמירת שינויים (בתחתית הדף).
שימו לב, לאחר שינוי הגדרות הזמינות של הקורס המערכת תרצה לוודא שאתם מבינים את השלכות השינוי,
ועל כן תוצג בפניכם "אזהרה" - קראו אותה ואשרו את השינוי.
איך נותנים שם ליחידת הוראה (section)?
איזור התוכן של אתר הקורס מורכב מיחידות הוראה (ראו תמונה) באפשרותכם לקבוע את מספר יחידות ההוראה בקורס שלכם (למשל 14 לפי מס' השיעורים בסמסטר) וכן את שמותיהן של היחידות.
כדי לתת שם, לחצו על "הפעלת עריכה".

לחצו על גלגל השיניים שבצדה של יחידת ההוראה הרצויה.
בדף שייפתח בטלו את ה-V שבתיבת הסימון "שם יחידת הוראה מקוצר" ע"י לחיצה עליו.
הקלידו את השם הרצוי.
לחצו על שמירת שינויים בתחתית הדף.
איך ומתי כדאי ליצור תפריט בתמונות של יחידות ההוראה?
תצוגה כזו מומלצת כאשר הקורס מכיל קבצים או משאבים מרובים שמאלצים גלילה מוגזמת של הדף.
בנוסף, היא מומלצת לכל מי שרוצה להעשיר את האתר באלמנטים ויזואליים (שתרומתם להתמצאות וליכולת הניווט בו, ולהבנת החלוקה לקטגוריות באתר - מוכחת).
נכנסים ל"הגדרות" הקורס.
תחת "תצורת מבנה הקורס" משנים את השדה "תצורת תוכן הקורס" ל"יחידות הוראה בטבלת תמונות".
לוחצים על "שמירת שינויים" בתחתית הדף.
כעת עלינו להוסיף תמונה לכל אחת מיחידות ההוראה.
הוספת תמונה בתפריט יחידות ההוראה
אחרי שבחרנו בתצוגת "יחידות הוראה בטבלת תמונות" נחזור לדף הראשי של הקורס.
נלחץ על הפעלת עריכה.
מתחת למשבצת תמונת יחידת ההוראה נלחץ על "עדכון תמונה".
בדף שייפתח: נגרור את התמונה המבוקשת, שהוכנה מראש, מתיקיית המחשב אל איזור החץ הכחול.
בסיום, לא לשכוח :"שמירת שינויים".
איך ליישר טקסט לימין (עברית) או לשמאל (אנגלית)?
חשוב לדעת שהאופן בו טקסטים מוצגים במוודל (כגון: פסקה מעוצבת, דף מעוצב, תקציר וכד') מושפע משפת הממשק המועדפת של הסטודנט (כפי שהיא מוגדרת בפרופיל שלו, תחת "העדפות"). לכן לעתים כדאי לכפות על הצופה את שפת הממשק המועדפת על המרצה וכך למנוע מהטקסט להתיישר שמאלה במקום ימינה.
הדרך לכפות את שפת הממשק היא ע"י כניסה ל"הגדרות" > תצוגה חזותית > שפת ממשק > בחירת השפה הרצויה.
ולא לשכוח לשמור !
המלצות נוספות:
כדי לוודא שטקסט באנגלית (שורה או פסקה) יוצג כיאות בממשק העברית, נבצע את הפעולות הבאות לפני כתיבת הטקסט:
- נלחץ על יישור לימין
 .
. - נלחץ על כתיבה משמאל לימין
 .
.
כדי לוודא שטקסט בעברית יוצג כיאות בממשק האגלית, נבצע את הפעולות הבאות לפני כתיבת הפסקה:
- נלחץ על יישור לשמאל
 .
. - נלחץ על כתיבה מימין לשמאל
 .
.
ההנחיות מתייחסות לעורך מסוג Atto html.
לאן נעלם סרגל עריכת הטקסט?
אם אינכם רואים את האייקונים של עריכת הטקסט כנראה שגרסת הדפדפן שלך בעייתית (אקספלורר 11, למשל).
בכדי לתקן את המצב עליכם לבצע את הפעולות הבאות:
- לחצו על המקשים ALT+T ובחרו מן התפריט את האפשרות "הגדרות תצוגה מותאמת" (ר' תמונה)
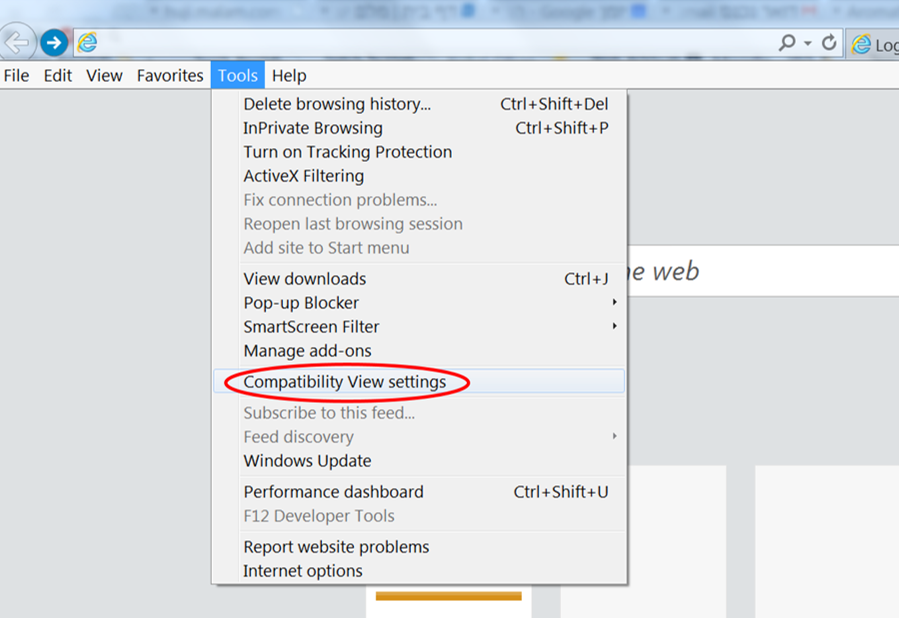
- הוסיפו לרשימה את האתר huji.ac.il (ע"י "הוספה").
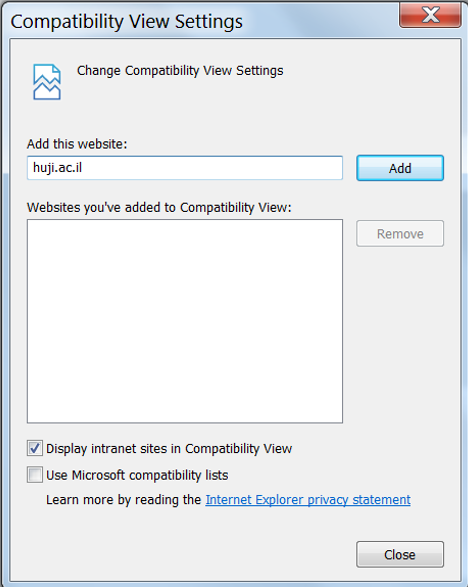
- לסיום, לחצו על סגור.
חשוב לדעת: כדי לקבל פריסה מלאה של כל כלי העריכה יש ללחוץ על הכפתור הצדדי toolbar toggle
![]()
אחד הבלוקים הצדדים (משבצות) נעלם לי, מה עושים?
אם אינכם מוצאים את בלוק הניהול (או כל בלוק אחר), יכול מאוד להיות שהוא מתחבא ממש בצד הדף, ממש כמו בתמונה, שובב שכמותו...
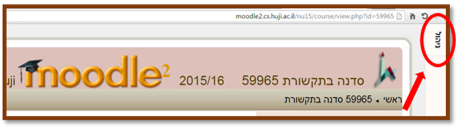
כדי להחזירו למקומו - לחצו עליו ואח"כ על החץ הקטן שלצדו.
אפשר לנשום לרווחה..
בסרגל 'עורך הטקסט' חסרים לי כלים שונים של עריכת טקסט, איפה אוכל למצוא אותם?
כדי לקבל פריסה מלאה של כל כלי העריכה יש ללחוץ על הכפתור ה-toolbar toggle שבקצה השורה העליונה.

אם גם לאחר הלחיצה לא מצאתם את כלי העריכה שאתם מחפשים - יכול להיות שעליכם לבחור ב'עורך טקסט' אחר.
באיזה עורך טקסט כדאי לי להשתמש - Atto או TinyMCE - ?
Atto הוא עורך טקסט חדש, שפותח במיוחד עבור Moodle.
TinyMCE הוא עורך ותיק, שנעשה בו שימוש נרחב במשך שנים רבות.
באפשרותכם להגדיר בפרופיל שלך, תחת 'העדפות', איזה מהעורכים ישמש אתכם בעבודתכם (ברירת המחדל הינה Atto).
|
מאפיינים יחודיים של TinyMCE:
|
יתרונות Atto:
|
בעיות TinyMCE:
- אם לא נוודא שהטקסט מיושר ימינה וגם כיוונו הוא מימין לשמאל - כאשר נעבור לתצוגת אנגלית הטקסט לא יוצג כראוי.
- הזחה שמאלה (הקטנת כניסה) אינה עובדת במצב 'מיושר לימין'.
- כפתורי מחוללי משוואות מתמטיות עובדים רק באופן חלקי.
הסרטון שהעליתי לא מתנגן, מה עושים?
בעיה זו נגרמת כאשר הפורמט של קובץ המדיה לא מוכר לנגן המדיה של הדפדפן (בהחלט ייתכן שבדפדפן אחר הסרטון יתנגן כראוי).
כדי להבטיח שהסרטון יוצג מכל דפדפן:
- נכנסים להגדרות הסרטון (לחיצה "עריכה" > "הגדרות").
- תחת "תצוגה חזותית" משנים את התצוגה ל"הכרחת הורדה".
- שומרים שינויים.
צפייה מהנה !
הנוסחאות המתמטיות לא מוצגות כראוי, מה עושים?
אם השתמשתם במחולל נוסחאות (כדוגמת Wiris editor) והנוסחאות שיצרתם אינן מוצגות כראוי,
בצעו את הפעולה הבאה:
בדף הראשי של הקורס היכנסו ל"מסננים" (בבלוק הניהול), והעבירו למצב "פעיל" את הפילטרים הרלוונטיים.
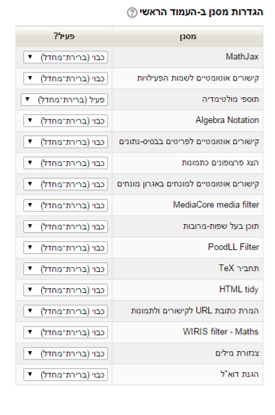
מה עושים כאשר לא מוצגת לנו האפשרות לבחור בקבוצת סטודנטים מסויימת?
בעיה זו יכולה להופיע במספר מצבים, למשל: כאשר ברצוננו לאפשר גישה למשאב/פעילות רק לקבוצה (ע"י 'הגבלת גישה'), וכן כאשר נרצה לשלוח הודעה לקבוצת התרגול בלבד וכד'.
הפתרון הוא פשוט: שינוי הגדרות התצוגה של הקבוצות.
נכנסים ל'הגדרות' בדף הראשי של הקורס.
בקטגוריה 'קבוצות' משנים את 'מצב הקבוצה' ל'קבוצות נראות/נפרדות'.
שומרים את השינויים.
האפשרות לבחור קבוצה תוצג כעת בכל הדפים הרלוונטיים !
איך לבדוק מה רואים הסטודנטים?
החלפת תפקיד ל'סטודנט' (בבלוק ה'ניהול') מאפשרת לך לראות אילו משאבים ופעילויות באתר הקורס מוצגים לסטודנטים,
אך אינה מאפשרת השתתפות פעילה. לדוגמא, לא ניתן להגיש מטלה או להשיב על בוחן כסטודנט.
כדי לבצע בדיקה של את אחת הפעולות האלה - עליך להכנס לקורס כסטודנט מסויים.
לשם כך, עליך לרשום לקורס משתמש huji ולבקש ממנו לבצע את המשימה, או להשתמש באחד מחשבונות משתמשי הבדיקה...
מה זה משתמש בדיקה (test user)? כן, מסתבר שיש דבר כזה וכדי להשתמש בו מומלץ ליצור קשר עם ה-moodle administrator
במקביל יש לבצע את הפעולות הבאות:
- להוסיף את אחד ממשתמשי הבדיקה כסטודנט בקורס שלך (באופן שבו מוסיפים כל משתמש אחר).
- ליצור "קוד כניסה למשתמשי בדיקה" בדף ההגדרות של הקורס.
זהו, עכשיו אתם יכולים להכנס למוודל כ'משתמש בדיקה' (אין צורך להתנתק מהמוודל ניתן לפתוח חלון גלישה בסתר או דפדפן נוסף).
בכניסתכם תתבקשו להקליד את 'קוד הכניסה עבור משתמשי בדיקה', אבל זו לא בעיה, כי אתם הרי קבעתם אותו.
לסיום שתי הערות:
- משתמשי בדיקה לא יכולים לרשום את עצמם לקורסים ב'רישום עצמי'.
- אם ברצונכם לבדוק פעילות שנמצאת במצב מוסתר (ואינה זמינה לסטודנטים) עליכם להקצות למשתמש הבדיקה תפקיד נוסף של עיני רנטגן (מרשימת בעלי התפקידים המיוחדים).